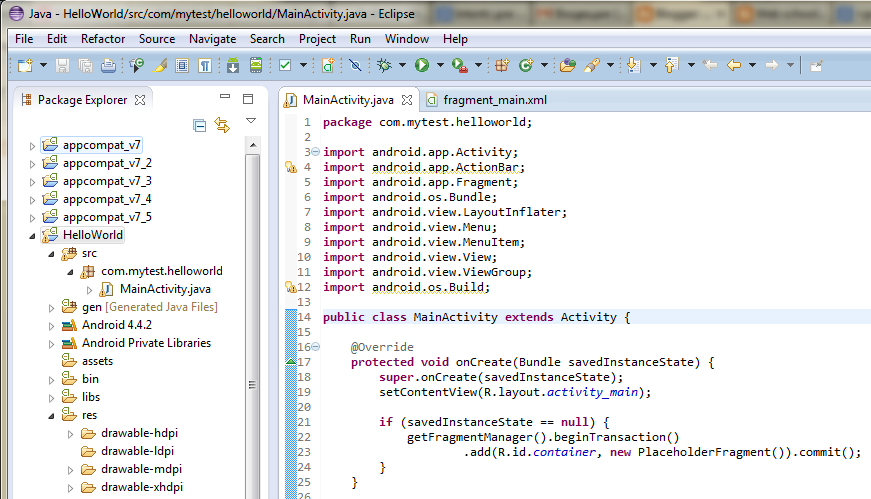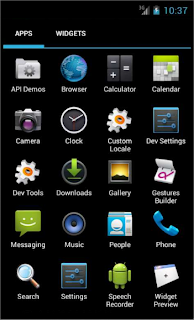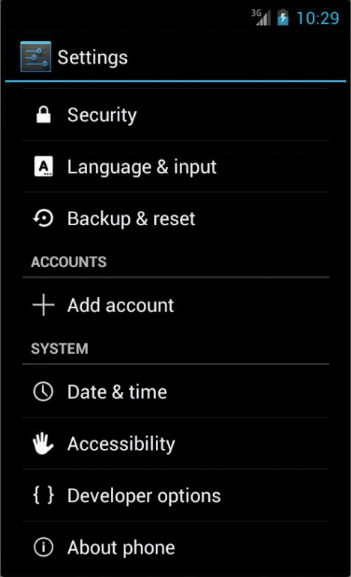Для начала нужно проверить какая именно версия Java установлена в системе.
Откройте терминал (Ctrl+Alt+T) и выполните команду:
$ java -version
Если у вас установлен openjdk, то удаляем его из системы:
$ sudo apt-get remove openjdk*
Подключаем сторонний репозиторий и устанавливаем пакет Java. В данном репозитории присутствуют пакеты Oracle Java SE, включающие в себя JDK, JRE, а также плагин Java для интернет-браузера.
$ sudo add-apt-repository ppa:webupd8team/java
$ sudo apt-get update
На данный момент самой стабильной версией является Oracle Java 7. Поэтому именно ее и рекомендуется инсталлировать.
$ sudo apt-get install oracle-java7-installer